In this tutorial I will be using the program GIMP, and I will be indexing a render of Harley Quinn in our example. I'm going to assume you know how to cut and and realize what it is specifically you want indexed. In this tutorial you're going to learn how to add zero color and index images making them 256 color and usable for Mugen 1.0 and below. I'm going to try and be as in depth as i can.
STEP 1: EDIT AND CUT YOUR IMAGE ACCORDINGLY.
![[GIMP]Indexing Tutorial by G (2015) HA3HlxT](https://web.archive.org/web/20150617035139im_/https://i.imgur.com/HA3HlxT.png)
This is what i want to index. As you can see it's cut and has no background. Cutting of unneccessary parts or recoloring that you find necessary to do must always come before indexing. So get all that out of the way, and when you're ready move on to step 2.
STEP 2: APPLYING ZERO COLOR
After you open your image, you should see this.
Next what you need to do is add a new layer, like so:
![[GIMP]Indexing Tutorial by G (2015) AkvoS2a](https://web.archive.org/web/20150617035139im_/https://i.imgur.com/AkvoS2a.png)
After you've done that you want to apply your 0 color to the new layer. It doesn't really matter what color it is because it's going to be transparent in mugen, choose something that's distinguishable from the image you're indexing though. In this example i'll be using lime green.
Choose the paint bucket tool after you've choose your color on the tall box on the right hand side, then fill it in on the new layer, and drag it under your original image like so:
STEP 3: ADDING THRESHOLD ALPHA
This is an important step in indexing. If you don't do this you'll notice your image blended in with the 0 color and you won't be able to properly index the sprite.
So click on the harley render in the left hand side box (layers channel) and then apply the threshold alpha like so:
You should now see this:
STEP 4: INDEXING
You should now have 1 layer. Harley on top of a green background. The next step is indexing the image. You will click on Image - Mode - Indexed, like so:
a box will pop up like this, switch it to 256 colors and convert it like so:
Your image is now indexed in 256 colors.
STEP 5: REARRANGING COLOR MAP
Another very important step, this officially sets your green color to 0 and makes it transparent in mugen. Go to color - map - rearrange color map, like so:
Now drag your background color in place of the 0 color, like so:
and hit enter.
Your sprite is now properly indexed.
Fun tip, if you'd like to crop your sprite before it enters fighter factory, you can do so in gimp by clicking Image - Autocrop, like so:
You are now complete, and have properly indexed a sprite and cropped it using gimp. Export as a .pcx as you're good to go!
![[GIMP]Indexing Tutorial by G (2015) BEm2opY](https://web.archive.org/web/20150617035139im_/https://i.imgur.com/bEm2opY.png)
STEP 1: EDIT AND CUT YOUR IMAGE ACCORDINGLY.
![[GIMP]Indexing Tutorial by G (2015) HA3HlxT](https://web.archive.org/web/20150617035139im_/https://i.imgur.com/HA3HlxT.png)
This is what i want to index. As you can see it's cut and has no background. Cutting of unneccessary parts or recoloring that you find necessary to do must always come before indexing. So get all that out of the way, and when you're ready move on to step 2.
STEP 2: APPLYING ZERO COLOR
After you open your image, you should see this.
- Spoiler:
![[GIMP]Indexing Tutorial by G (2015) 7rmpilW](https://web.archive.org/web/20150617035139im_/https://i.imgur.com/7rmpilW.png)
Next what you need to do is add a new layer, like so:
- Spoiler:
![[GIMP]Indexing Tutorial by G (2015) DvDU0S8](https://web.archive.org/web/20150617035139im_/https://i.imgur.com/dvDU0S8.png)
![[GIMP]Indexing Tutorial by G (2015) AkvoS2a](https://web.archive.org/web/20150617035139im_/https://i.imgur.com/AkvoS2a.png)
After you've done that you want to apply your 0 color to the new layer. It doesn't really matter what color it is because it's going to be transparent in mugen, choose something that's distinguishable from the image you're indexing though. In this example i'll be using lime green.
Choose the paint bucket tool after you've choose your color on the tall box on the right hand side, then fill it in on the new layer, and drag it under your original image like so:
- Spoiler:
![[GIMP]Indexing Tutorial by G (2015) AhC6B2R](https://web.archive.org/web/20150617035139im_/https://i.imgur.com/ahC6B2R.png)
STEP 3: ADDING THRESHOLD ALPHA
This is an important step in indexing. If you don't do this you'll notice your image blended in with the 0 color and you won't be able to properly index the sprite.
So click on the harley render in the left hand side box (layers channel) and then apply the threshold alpha like so:
- Spoiler:
![[GIMP]Indexing Tutorial by G (2015) 6hp9ePC](https://web.archive.org/web/20150617035139im_/https://i.imgur.com/6hp9ePC.png)
You should now see this:
- Spoiler:
![[GIMP]Indexing Tutorial by G (2015) 8LTAbee](https://web.archive.org/web/20150617035139im_/https://i.imgur.com/8LTAbee.png)
STEP 4: INDEXING
You should now have 1 layer. Harley on top of a green background. The next step is indexing the image. You will click on Image - Mode - Indexed, like so:
- Spoiler:
![[GIMP]Indexing Tutorial by G (2015) 5m0CPNN](https://web.archive.org/web/20150617035139im_/https://i.imgur.com/5m0CPNN.png)
a box will pop up like this, switch it to 256 colors and convert it like so:
- Spoiler:
![[GIMP]Indexing Tutorial by G (2015) VX7G2Ih](https://web.archive.org/web/20150617035139im_/https://i.imgur.com/VX7G2Ih.png)
Your image is now indexed in 256 colors.
STEP 5: REARRANGING COLOR MAP
Another very important step, this officially sets your green color to 0 and makes it transparent in mugen. Go to color - map - rearrange color map, like so:
- Spoiler:
![[GIMP]Indexing Tutorial by G (2015) NgkNe7u](https://web.archive.org/web/20150617035139im_/https://i.imgur.com/ngkNe7u.png)
Now drag your background color in place of the 0 color, like so:
- Spoiler:
![[GIMP]Indexing Tutorial by G (2015) E72uPm0](https://web.archive.org/web/20150617035139im_/https://i.imgur.com/e72uPm0.png)
and hit enter.
Your sprite is now properly indexed.
Fun tip, if you'd like to crop your sprite before it enters fighter factory, you can do so in gimp by clicking Image - Autocrop, like so:
- Spoiler:
![[GIMP]Indexing Tutorial by G (2015) 1bHvzX7](https://web.archive.org/web/20150617035139im_/https://i.imgur.com/1bHvzX7.png)
You are now complete, and have properly indexed a sprite and cropped it using gimp. Export as a .pcx as you're good to go!
![[GIMP]Indexing Tutorial by G (2015) BEm2opY](https://web.archive.org/web/20150617035139im_/https://i.imgur.com/bEm2opY.png)

 Home
Home



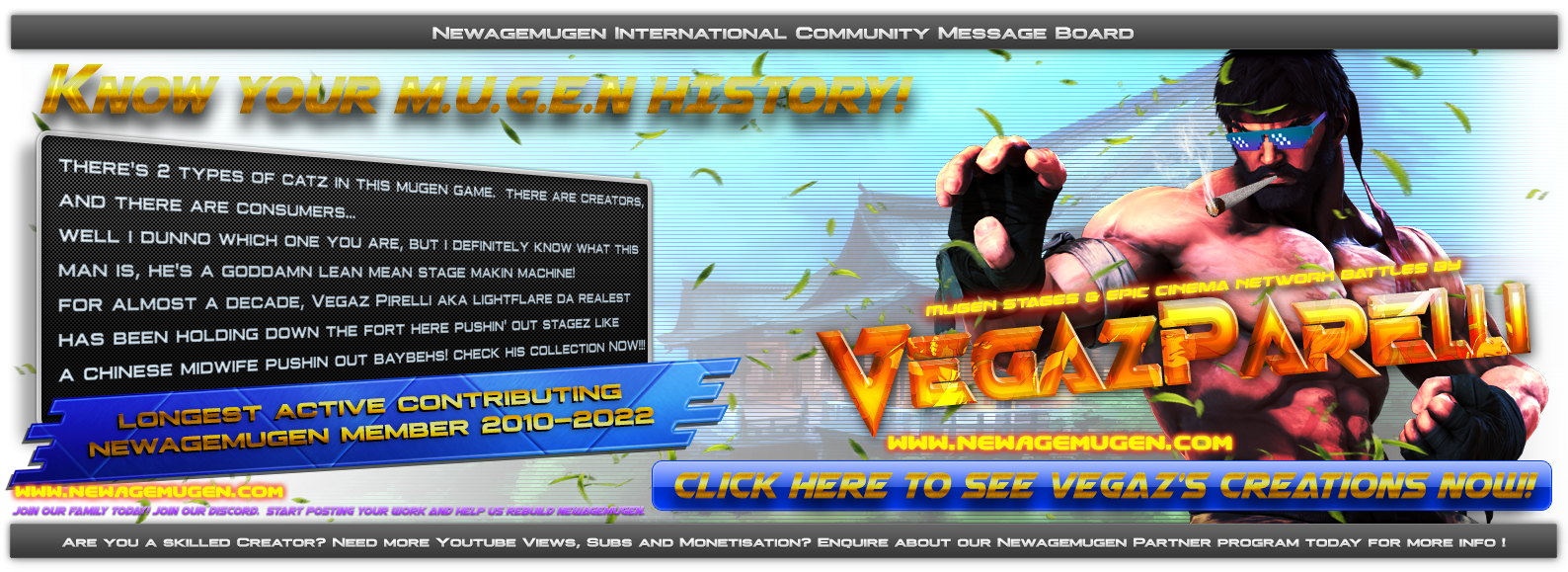
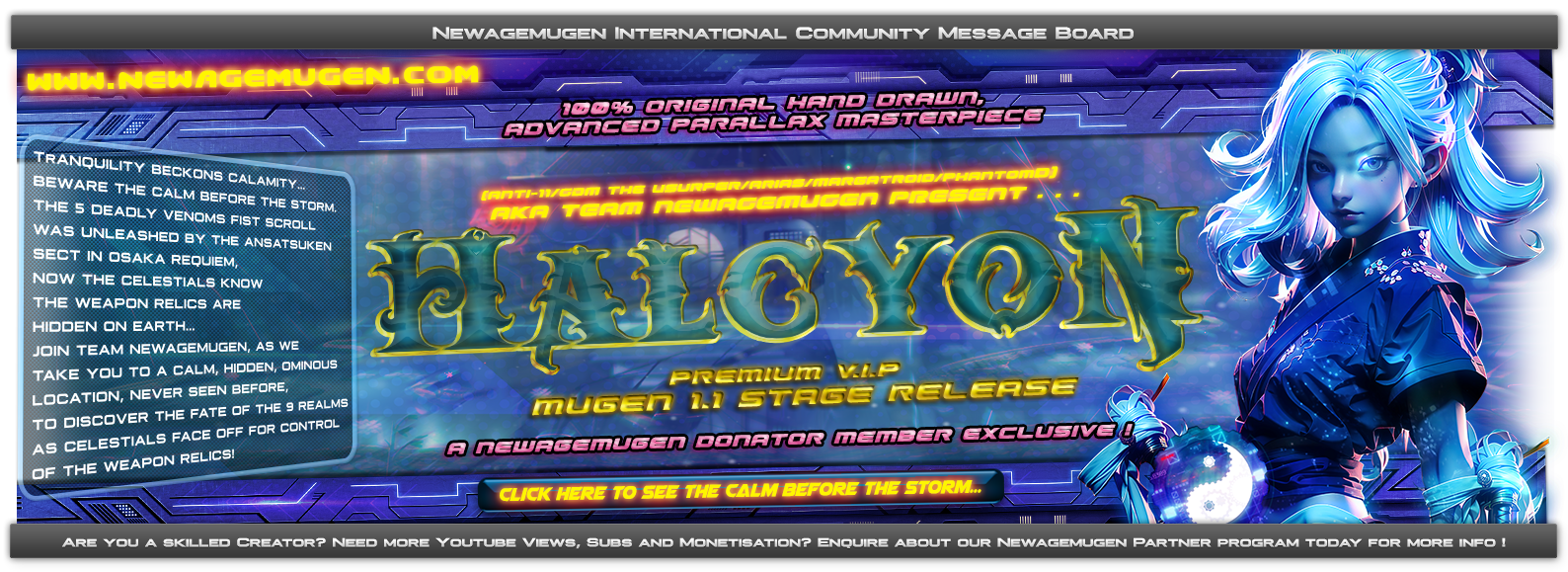
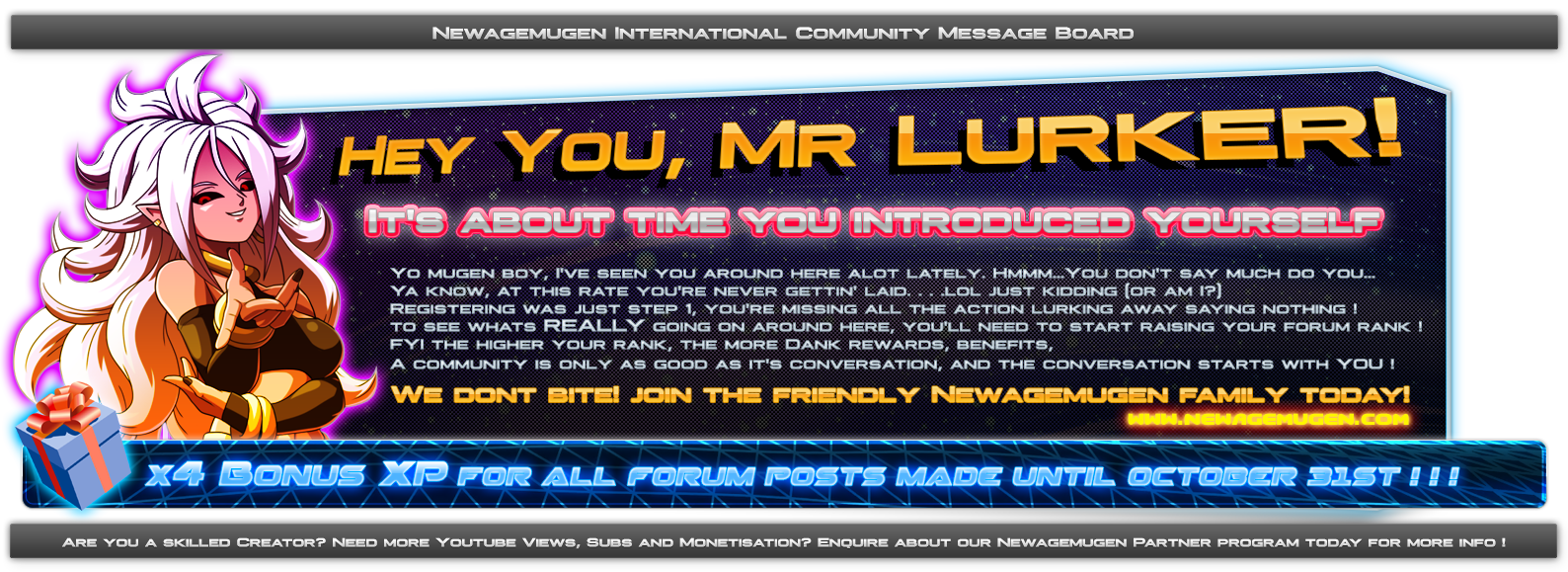


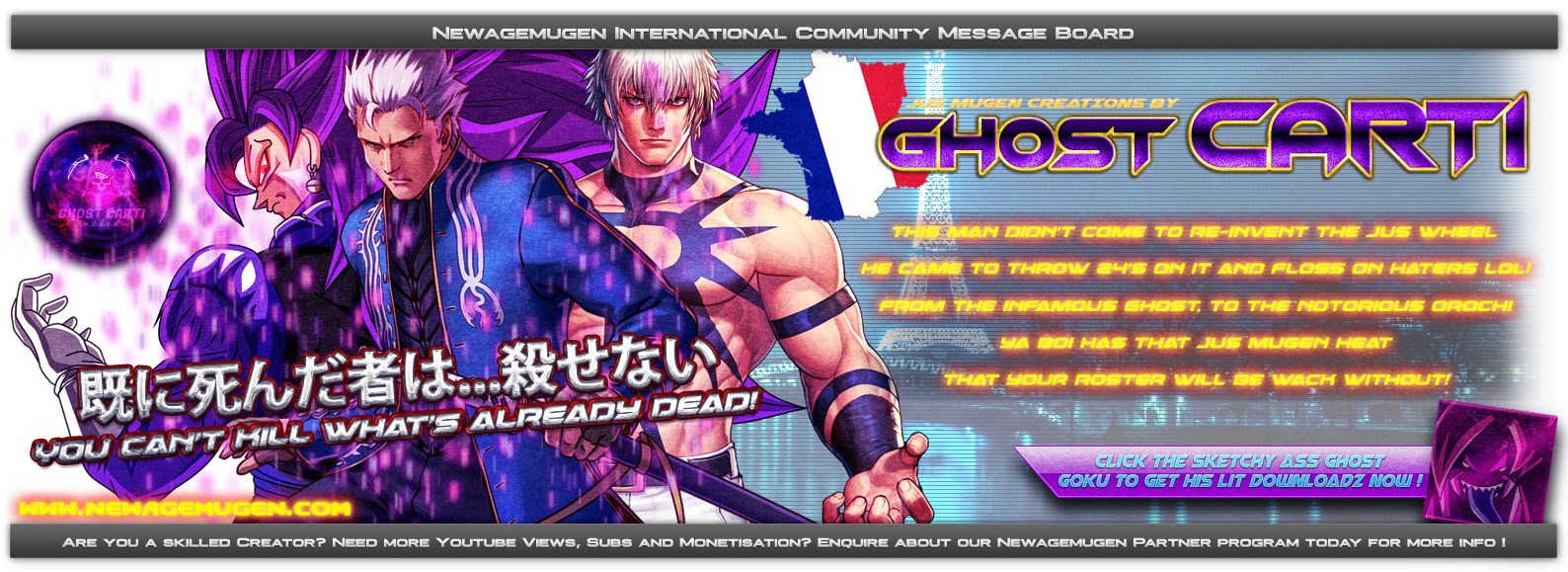






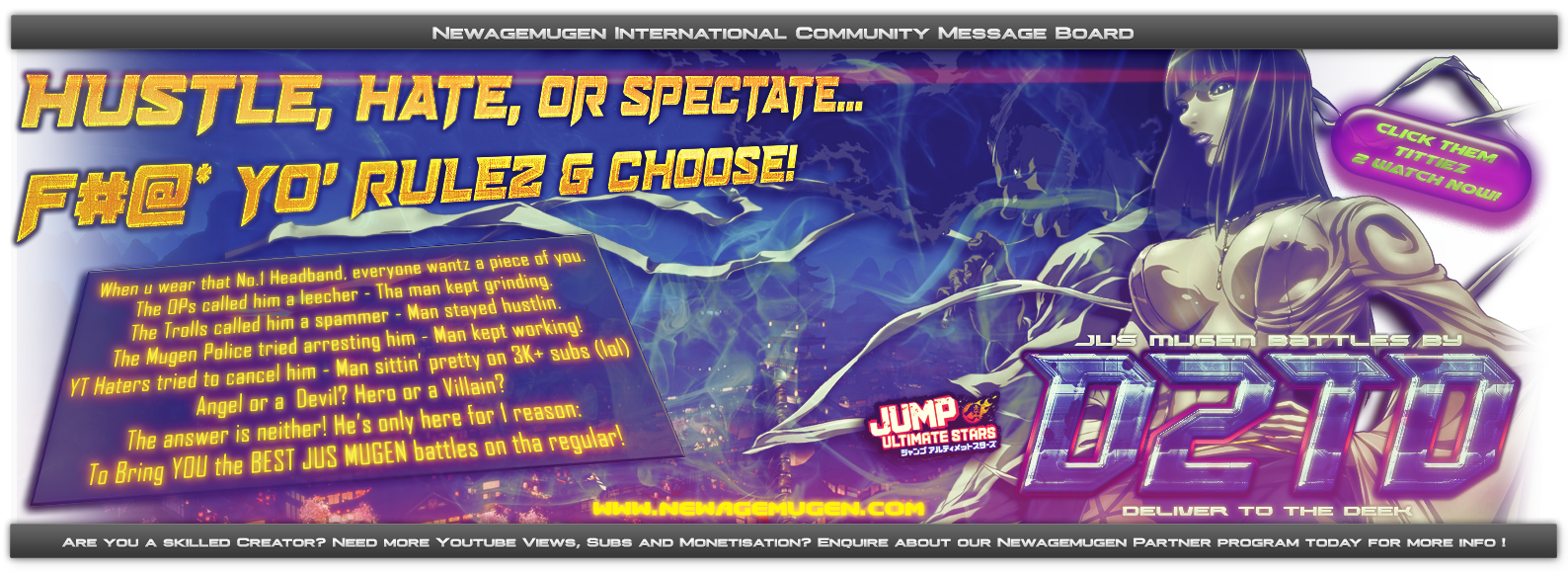







![[GIMP]Indexing Tutorial by G (2015) RjBqV68](https://i.imgur.com/rjBqV68.png)
![[GIMP]Indexing Tutorial by G (2015) QnnT425](https://i.imgur.com/qnnT425.png)

![[GIMP]Indexing Tutorial by G (2015) OjtZ7W5](https://i.imgur.com/ojtZ7W5.png)